Before changing or adding something in the Windows Registration Editor I recommend that you make a backup. If you are not aware on how to do that maybe the blog post of mine can help you:
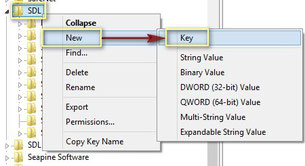
Create a new registration key
-
Click Start > Run to open the Registry Editor on your computer.
Note: You can open the Run… dialog with the keyboard shortcut [Windows key + R]. - Type regedit in the Run dialog box and click OK.
-
Go to following location:
- For 32-bit computers: HKEY_CURRENT_USER\Software\SDL
-
For 64-bit computers:
HKEY_CURRENT_USER\Wow6432Node\Software\SDL
Studio4Licensealready exists ingnore step 4-6
-
Right-click on SDL and select New > Key
- Name the new key Studio2License
- Press Enter to confirm the change.
Create relevant strings within the new registration key
- Open the Registry Editor.
-
Go to following location:
- For 32-bit computers: HKEY_CURRENT_USER\Software\SDL\Studio4License
-
For 64-bit computers:
HKEY_CURRENT_USER\Wow6432Node\Software\SDL\Studio4License
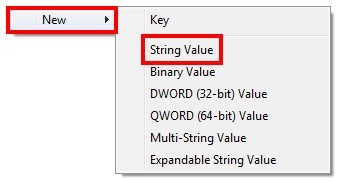
No. 1: Define the setting for using the license server
- Right-click on the right hand side and select New > String Value:
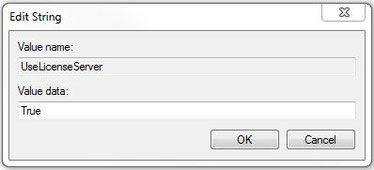
- Name the string value UseLicenseServer
- Press Enter to confirm the change.
- Double-click on the UseLicenseServer string value.
- Type True in the Value Data field
- Click OK.
No. 2: Define the setting for the license server name
-
Right-click on it in the right hand side window and select New > String Value:
-
Name the string value ServerName
-
Press Enter to
confirm the change.
-
Double-click on the ServerName string value.
- Enter the hostname of the computer where the SDL Licensing Server Manager is installed.
NOTE: Replace the [dedicated server name] with the computer name where the SDL Licensing Server Manager is installed.
- Click OK
No. 3: Define the setting for the license provider product identifier
- Right-click on it in the right hand side window and select New > String Value
- Name the string value CurrentLPID
- Press Enter to confirm the change.
- Double-click on the CurrentLPID string value.
- Enter the name of the license provider product identifier: SafeNetRMS
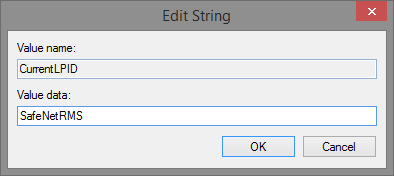
- Click OK
No. 4: Define the setting for the license borrowing use
- Right-click on it in the right hand side window and select New > String Value
- Name the string value UseBorrowedLicense
- Press Enter to confirm the change.
- Double-click on the UseBorrowedLicense string value.
- Enter the name of the license provider product identifier: False
No. 5: Define the setting for the license feature/version
- Right-click on it in the right hand side window and select New > String Value
- Name the string value CheckedOutEdition
- Press Enter to confirm the change and then double-click on the CheckedOutEdition string value.
- Enter the edition name network license usually is a professional version): ProfessionalEdition
- Right-click on it in the right hand side window and select New > String Value
- Name the string value CheckedOutFeatures
- Press Enter to confirm the change and then double-click on the CheckedOutFeatures string value.
- Enter the edition name network license usually is a professional version): ProfessionalEdition,AllowTQA
Last but not least:
Create registration key (*.reg) file for distribution
NOTE: The following is a summarized version of the procedure; an IT technician who creates the silent installations or registration key would normally know how to do this.
1. Open a text editor, for example Notepad.
2. Copy and paste the following information into the empty file:
For 32-bit operating systems:
Windows Registry Editor Version 5.00[HKEY_LOCAL_MACHINE\SOFTWARE\SDL\Studio4License]
"UseLicenseServer"="True"
"ServerName"="[dedicated server name]"
"CurrentLPID"="SafeNetRMS"
"CheckedOutEdition"="ProfessionalEdition"
"CheckedOutFeatures"="ProfessionalEdition,AllowTQA"
"UseBorrowedLicense"="False"
For 64-bit operating systems:
Windows Registry Editor Version 5.00[HKEY_LOCAL_MACHINE\SOFTWARE\Wow6432Node\SDL\Studio4License]
"UseLicenseServer"="True"
"ServerName"="[dedicated server name]"
"CurrentLPID"="SafeNetRMS"
"CheckedOutEdition"="ProfessionalEdition"
"CheckedOutFeatures"="ProfessionalEdition,AllowTQA"
"UseBorrowedLicense"="False"
NOTE: Replace [dedicated server name] with the name of the machine on which you installed the SDL License Server Manager.

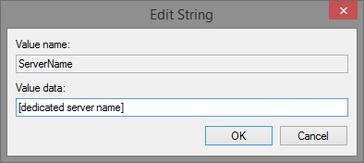

Write a comment
Michael Brucker (Friday, 30 October 2015 11:47)
Nice one Richie ;-)
Richard (Friday, 30 October 2015 12:52)
Vielen Dank Michi! Hoffe der hat Dir auch geholfen bzw. unseren Kunden :)
Michael Brucker (Friday, 30 October 2015 15:02)
Klar, es hilft immer Prozesse automatisieren zu können. ;-)